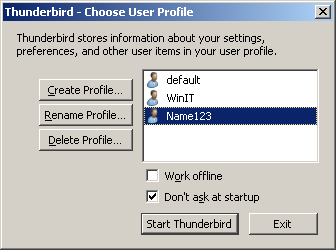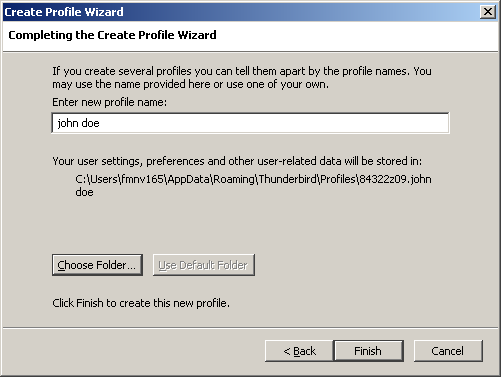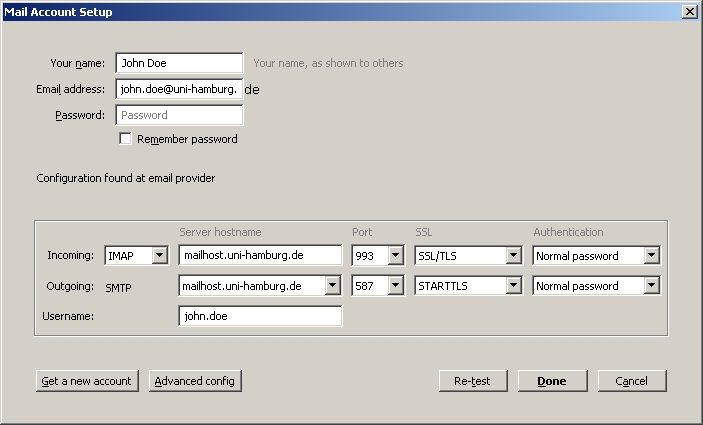en:user:afs:mozilla
This is an old revision of the document!
Table of Contents
Profile for Thunderbird in AFS under Windows
How to setup a new profile
- Start → cmd, then enter into command-line:
start thunderbird -P - Click on “Create Profile”
- “Enter new profile name” (optional)
- IMPORTANT: Click on “Choose Folder”
- At the left side of the Explorer-window click on “Computer”
- click on Drive (H:)
- At the right side of the Explorer-window click with the right mouse-button into the free area
From the context-menu choose “New” → “Folder”, enter name of the folder e.g. “Email-archive” - Then click on “Choose folder”
- Click on “Finish”
- Keep checked “Don't ask at startup”
- Click on “Start Thunderbird”
- A new windows for creating an email-account opens
Bestehendes Profil auf neuem PC verfügbar machen
Den Schritten wie oben folgen, aber statt einen neuen Ordner anzulegen, den bereits eingerichteten Ordner auswählen. Alle ursprünglich eingerichteten Email-Konten sowie lokal gespeicherte Emails stehen somit ohne weitere Einrichtung sofort zur Verfügung.
(Riesenvorteil des AFS-Netzwerkdateisystems 
Empfohlene "Add-Ons"
- Lightning (für Kalender oder Aufgabenbearbeitung)
- Remove Duplicate Messages (zum Entfernen doppelter Nachrichten)
How to create a new account in Thunderbird
- Start Thunderbird
- In the Popup-window that appears click on “Skip this and use my existing email”
- Into the following window “Mail Account Setup” enter:
- name: e.g.
John Doe - Button “Continue”
- Button “Manual config”
- For username enter the RRZ-identification (RRZ= University Computing Center).
Keep all the other configurations: - Incoming: IMAP / mailhost.uni-hamburg.de / 993 / SSL/TLS / Normal password
- Outgoing: SMTP / mailhost.uni-hamburg.de / 587 / STARTTLS / Normal password
- Button “Done”
Profil für Firefox im AFS unter Windows
Neues Profil einrichten
Das Schritte zum Einrichten eines Profils für Firefox entsprechen denen von Thunderbird.
- Start → cmd, dann in Kommandozeile eingeben:
start firefox -P - Auf “Profil erstellen” klicken
- Gewünschten Profilnamen eintragen (optional)
- WICHTIG: “Ordner wählen” anklicken
- Links im Explorerfenster “Computer” anklicken
- Auf Laufwerk (H:) klicken
- Auf der rechten Fensterseite mit der rechten Maustaste in den freien Bereich klicken
Im Kontextmenü “Neu” → “Ordner”, Name für den Ordner z.B.Webfirefox - Abschließend “Ordner auswählen” klicken
- “Fertigstellen” anklicken
- Häkchen “Beim Starten nicht nachfragen” gesetzt lassen
- “Firefox starten” anklicken
Um ein vorhandenes Profil auf einem neuen PC verfügbar zu machen, gehen Sie ebenso vor wie für Thunderbird weiter oben beschrieben.
Empfohlene "Add-Ons" für Webseiten-Entwickler
- DOM Inspector (Zeigt die Struktur einer Webseite und erlaubt diese zu Testzwecken zu ändern)
- Web Developer (Toolbar mit vielen nützlichen Funktionen wie z.B. Validieren von HTML, CSS)
en/user/afs/mozilla.1375453608.txt.gz · Last modified: by Inga Thede