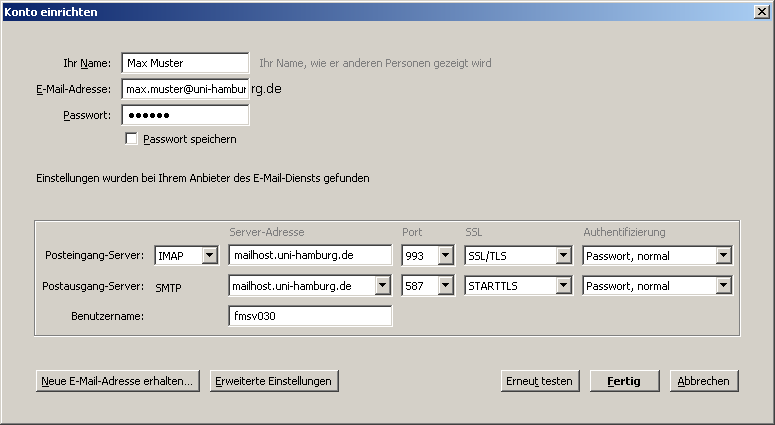de:user:afs:mozilla
Inhaltsverzeichnis
Profil für Thunderbird im AFS unter Windows
Neues Profil einrichten
- Start → cmd, dann in Kommandozeile eingeben:
start thunderbird -P - Auf „Profil erstellen“ klicken
- Gewünschten Profilnamen eintragen (optional)
- WICHTIG: „Ordner wählen“ anklicken
- Links im Explorerfenster „Computer“ anklicken
- Auf Laufwerk (H:) klicken
- Auf der rechten Fensterseite mit der rechten Maustaste in den freien Bereich klicken
Im Kontextmenü „Neu“ → „Ordner“, Name für den Ordner z.B.Email-Archiv - Abschließend „Ordner auswählen“ klicken
- „Fertigstellen“ anklicken
- Häkchen „Beim Starten nicht nachfragen“ gesetzt lassen
- „Thunderbird starten“ anklicken
- Es öffnet sich das Fenster „Konto einrichten“
Bestehendes Profil auf neuem PC verfügbar machen
Den Schritten wie oben folgen, aber statt einen neuen Ordner anzulegen, den bereits eingerichteten Ordner auswählen. Alle ursprünglich eingerichteten Email-Konten sowie lokal gespeicherte Emails stehen somit ohne weitere Einrichtung sofort zur Verfügung.
(Riesenvorteil des AFS-Netzwerkdateisystems 
Empfohlene "Add-Ons"
- Lightning (für Kalender oder Aufgabenbearbeitung)
- Remove Duplicate Messages (zum Entfernen doppelter Nachrichten)
Neues Emailkonto in Thunderbird erstellen
- Thunderbird starten
- In dem Popup-Fenster welches erscheint „Überspringen und meine existierende E-Mail-Adresse verwenden“ anklicken
- Im nachfolgenden Fenster „Konto einrichten“ Folgendes eingeben:
- Name: z.B.
Max Muster - Knopf „Weiter“
- Knopf „Manuell Bearbeiten“
- Bei Benutzernamen die Rechenzentrumskennung (RRZ) eingeben.
Die restlichen Einstellungen können beibehalten werden: - Posteingang: IMAP / mailhost.uni-hamburg.de / 993 / SSL/TLS / Passwort normal
- Postausgang: SMTP / mailhost.uni-hamburg.de / 587 / STARTTLS / Passwort normal
- Knopf „Fertig“
Profil für Firefox im AFS unter Windows
Neues Profil einrichten
Das Schritte zum Einrichten eines Profils für Firefox entsprechen denen von Thunderbird.
- Start → cmd, dann in Kommandozeile eingeben:
start firefox -P - Auf „Profil erstellen“ klicken
- Gewünschten Profilnamen eintragen (optional)
- WICHTIG: „Ordner wählen“ anklicken
- Links im Explorerfenster „Computer“ anklicken
- Auf Laufwerk (H:) klicken
- Auf der rechten Fensterseite mit der rechten Maustaste in den freien Bereich klicken
Im Kontextmenü „Neu“ → „Ordner“, Name für den Ordner z.B.Webfirefox - Abschließend „Ordner auswählen“ klicken
- „Fertigstellen“ anklicken
- Häkchen „Beim Starten nicht nachfragen“ gesetzt lassen
- „Firefox starten“ anklicken
Um ein vorhandenes Profil auf einem neuen PC verfügbar zu machen, gehen Sie ebenso vor wie für Thunderbird weiter oben beschrieben.
Empfohlene "Add-Ons" für Webseiten-Entwickler
- DOM Inspector (Zeigt die Struktur einer Webseite und erlaubt diese zu Testzwecken zu ändern)
- Web Developer (Toolbar mit vielen nützlichen Funktionen wie z.B. Validieren von HTML, CSS)
de/user/afs/mozilla.txt · Zuletzt geändert: von Inga Thede