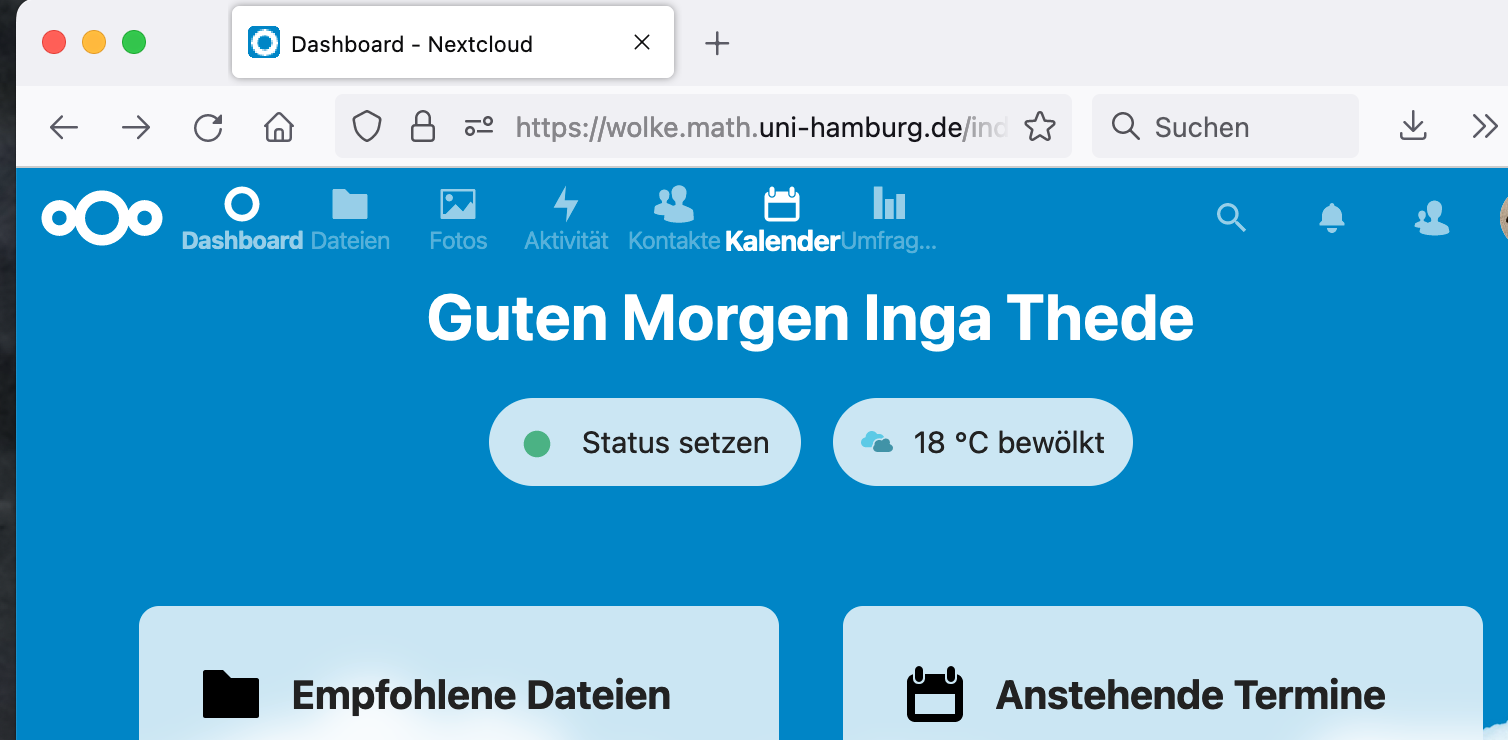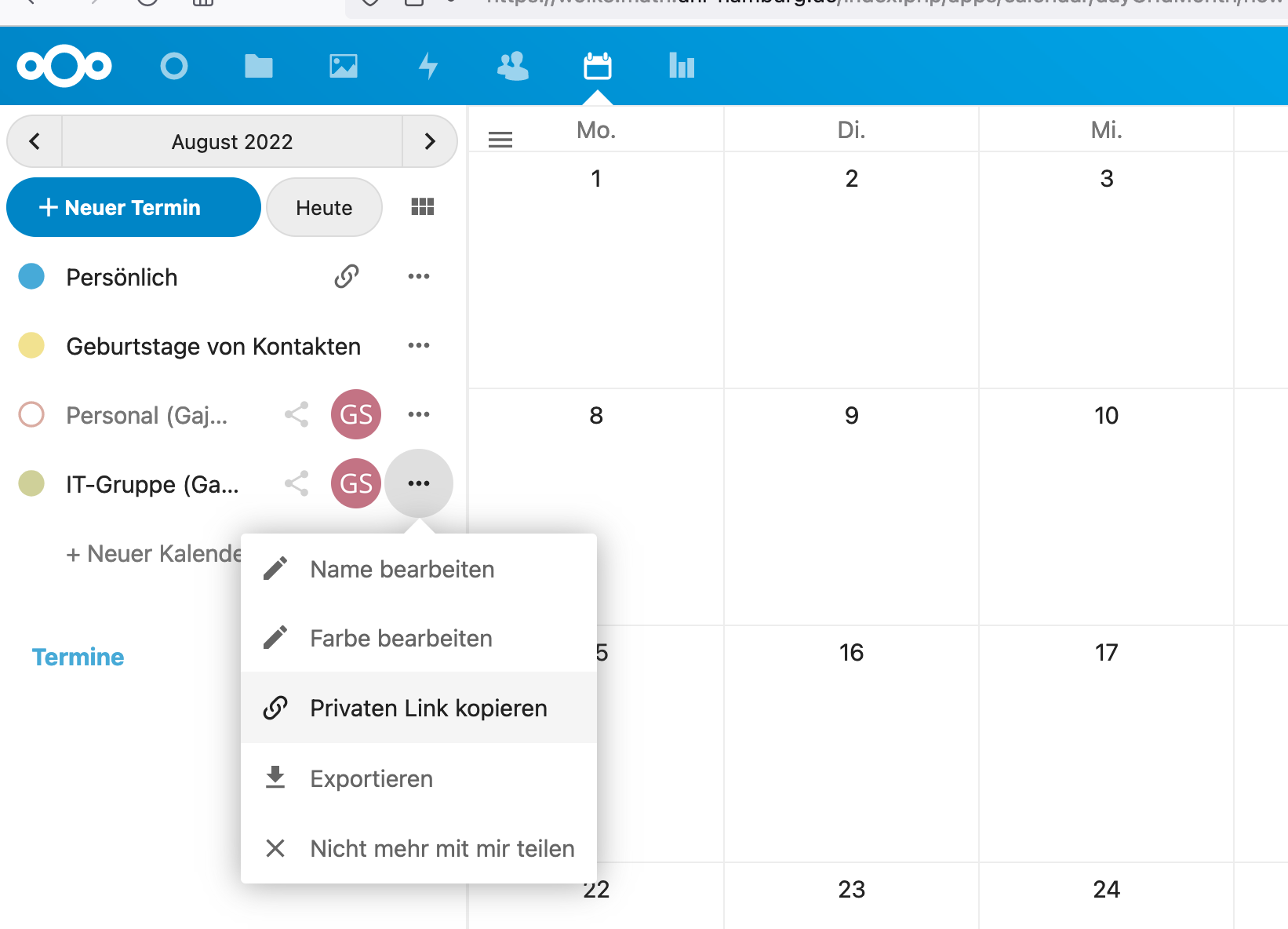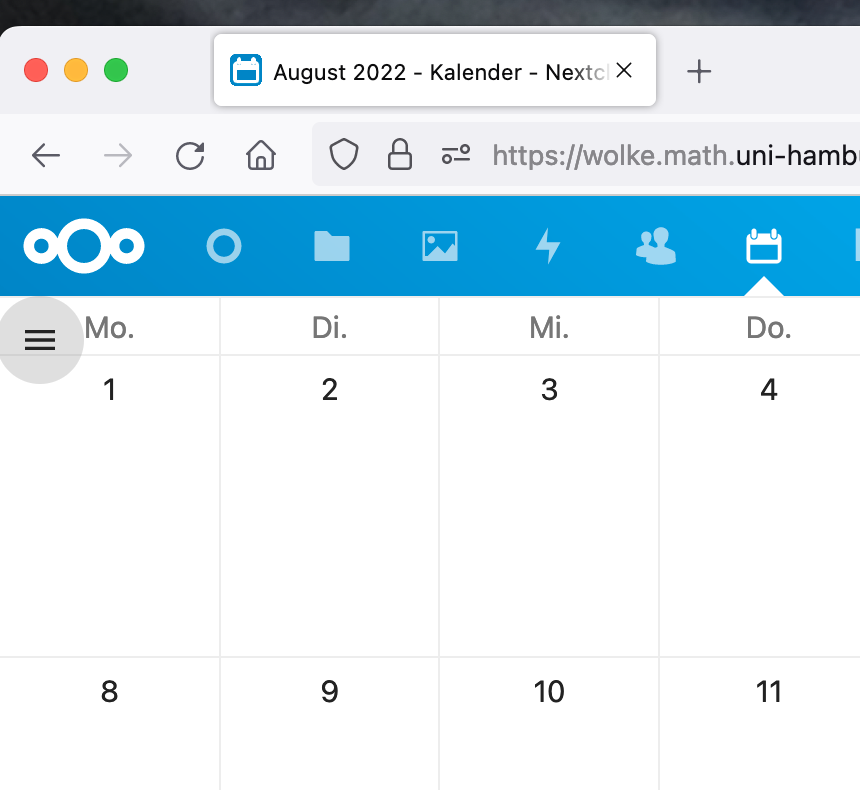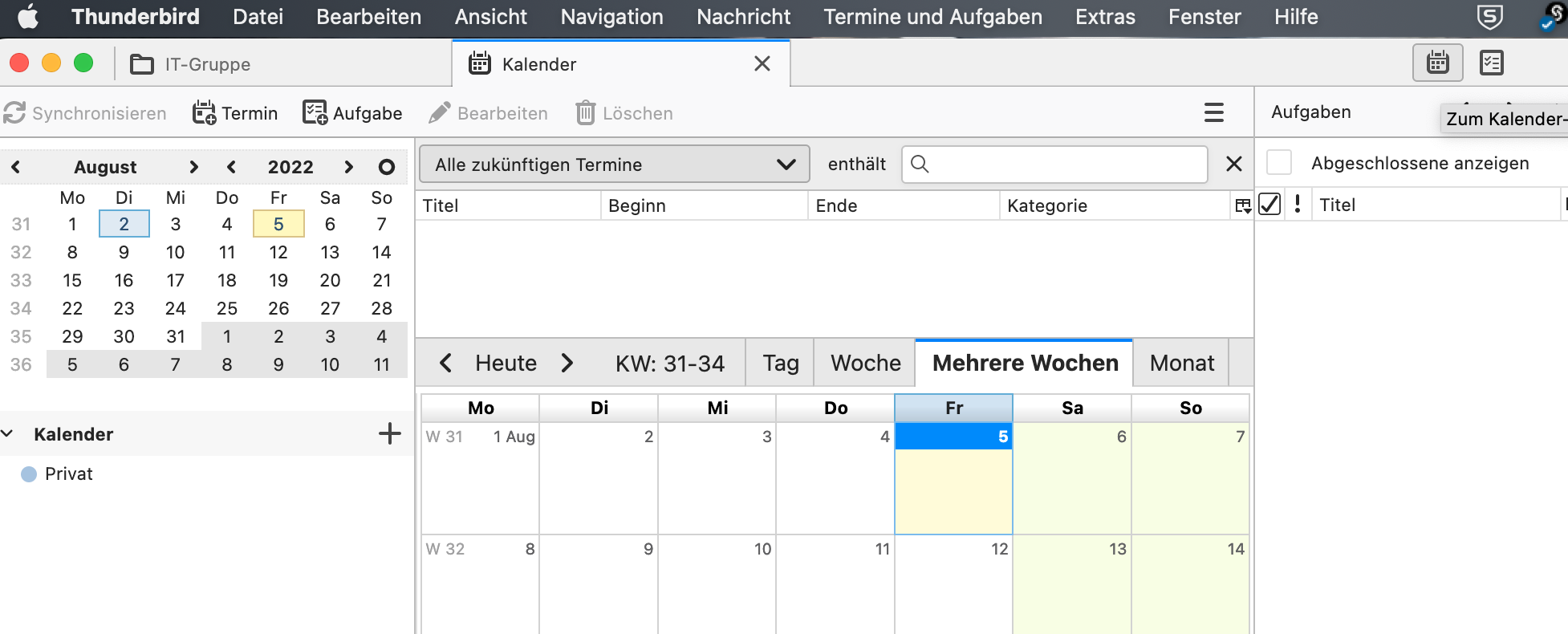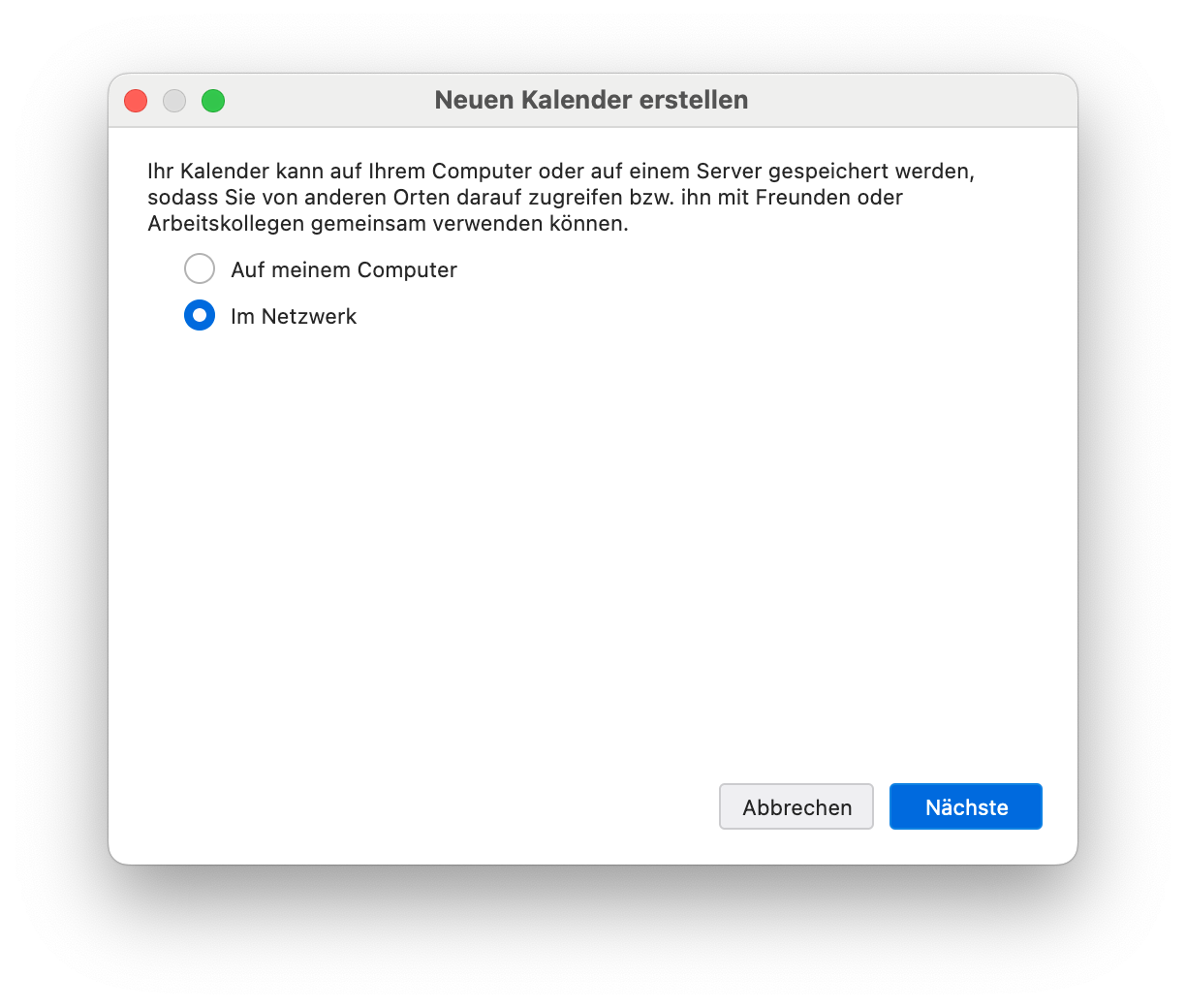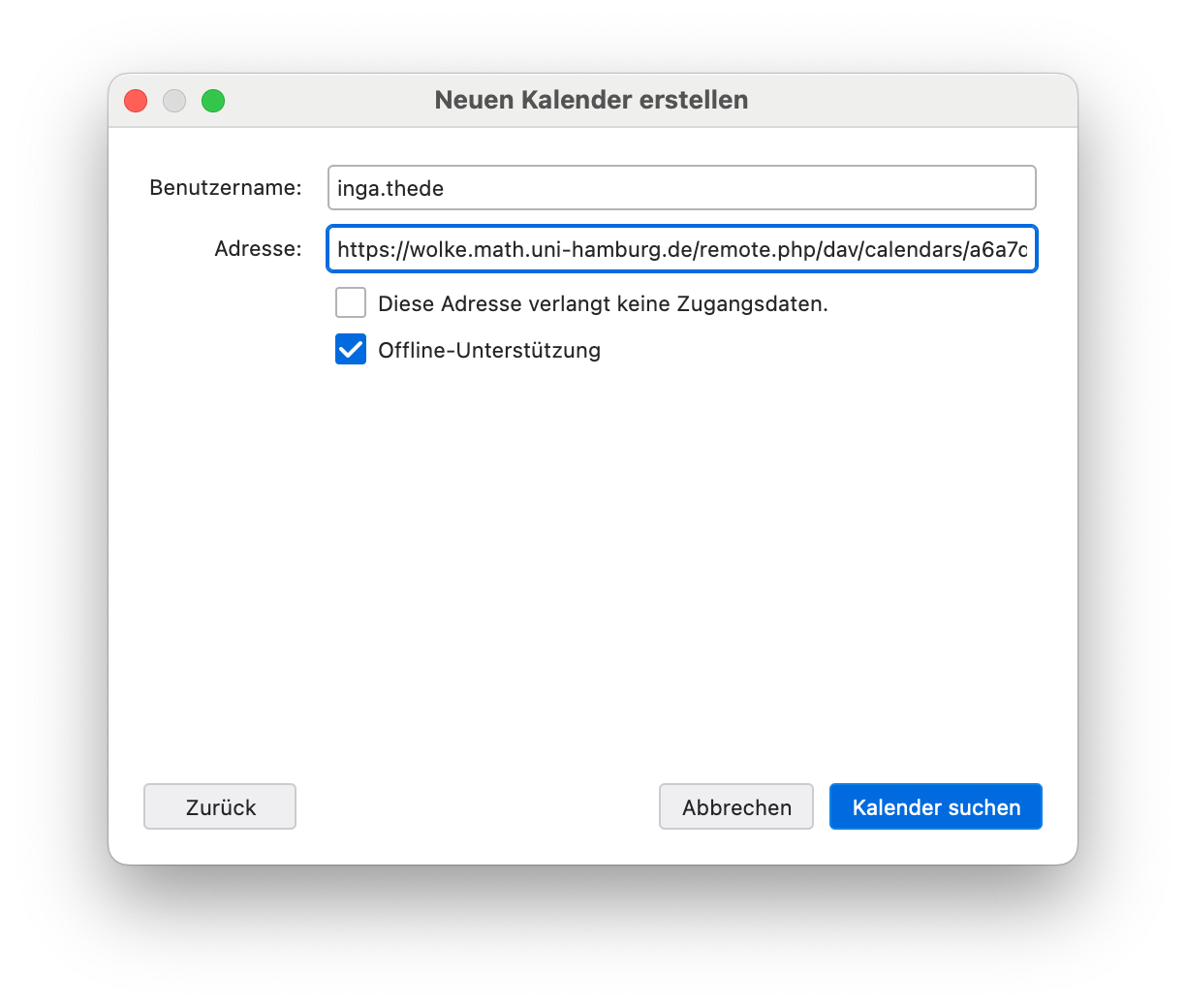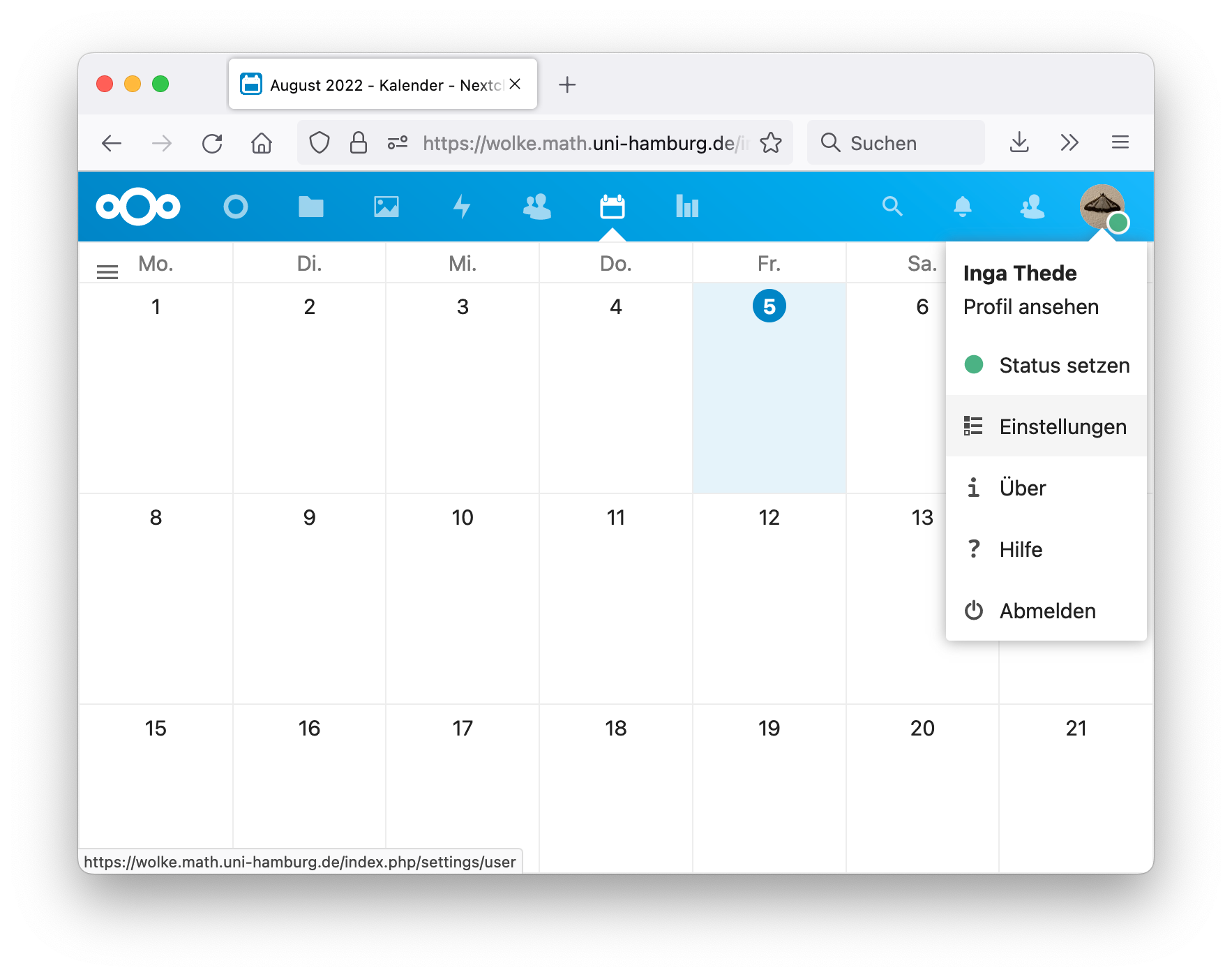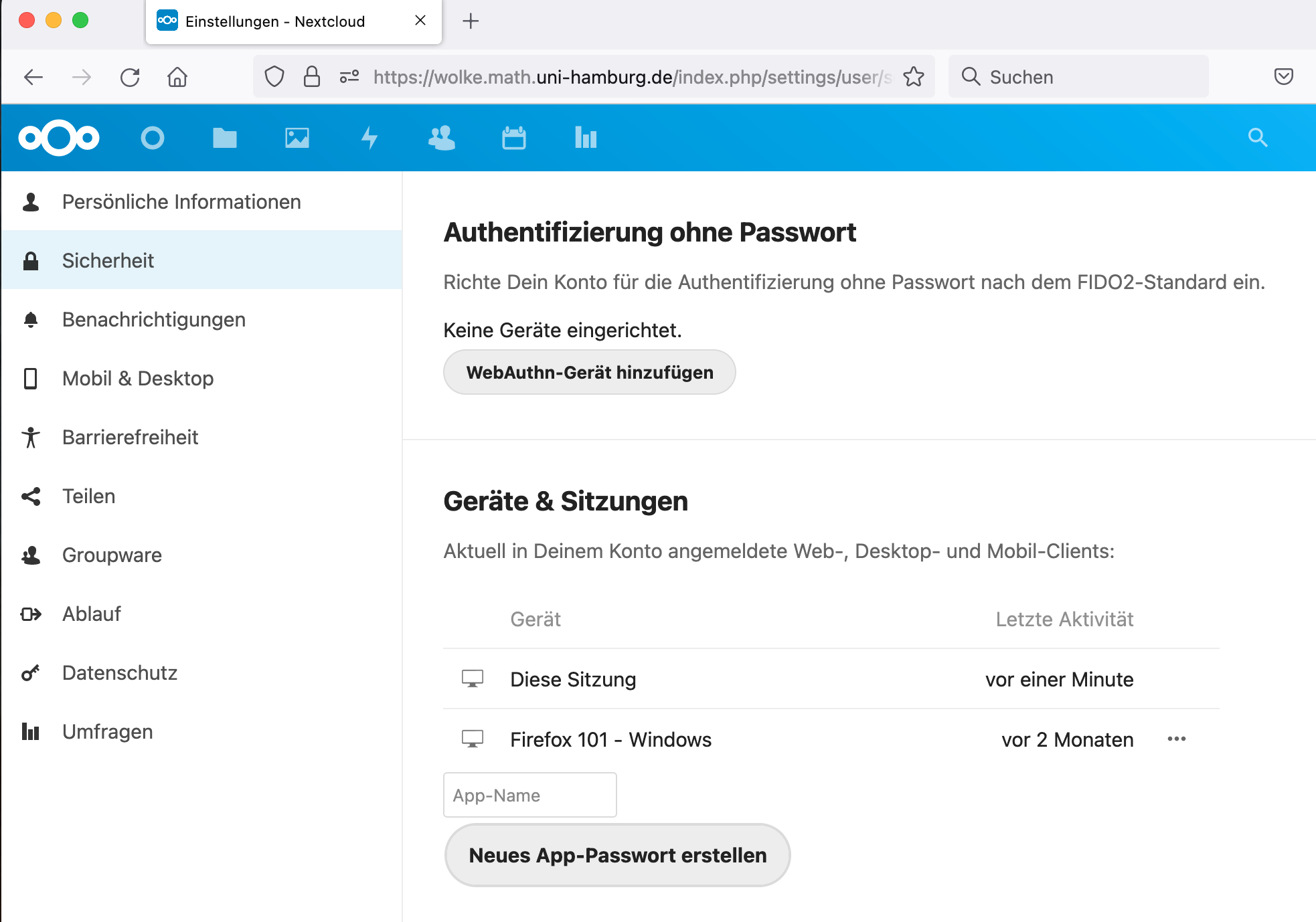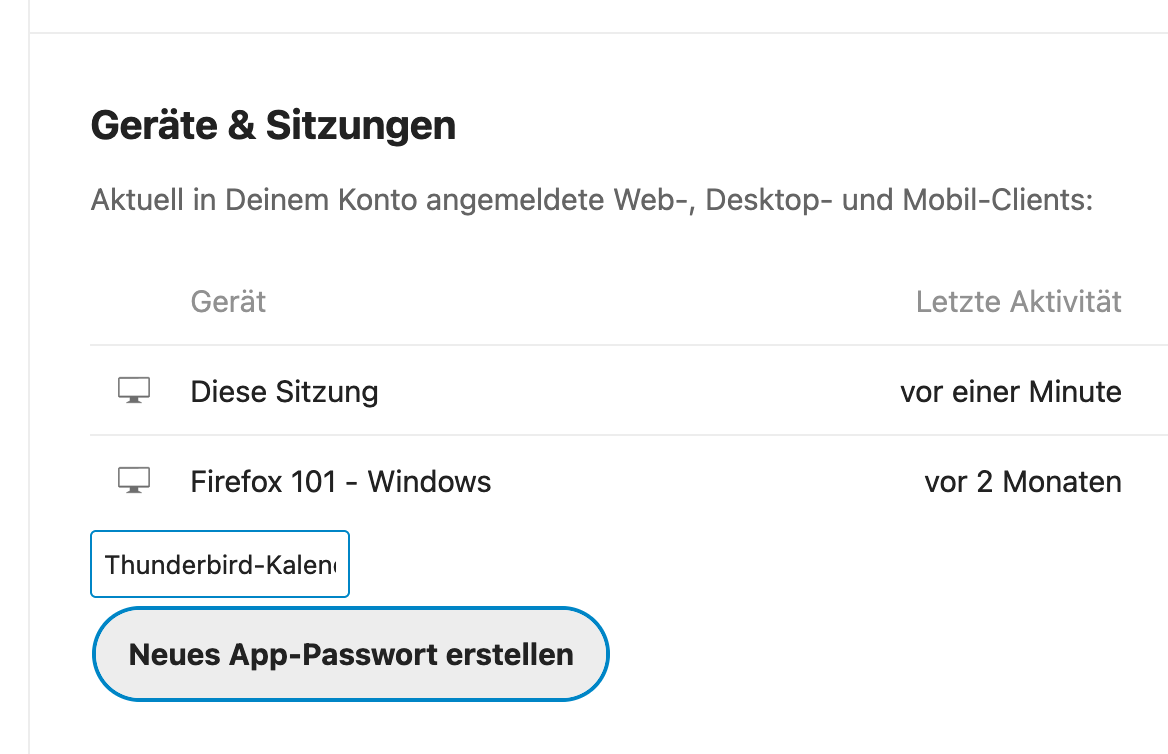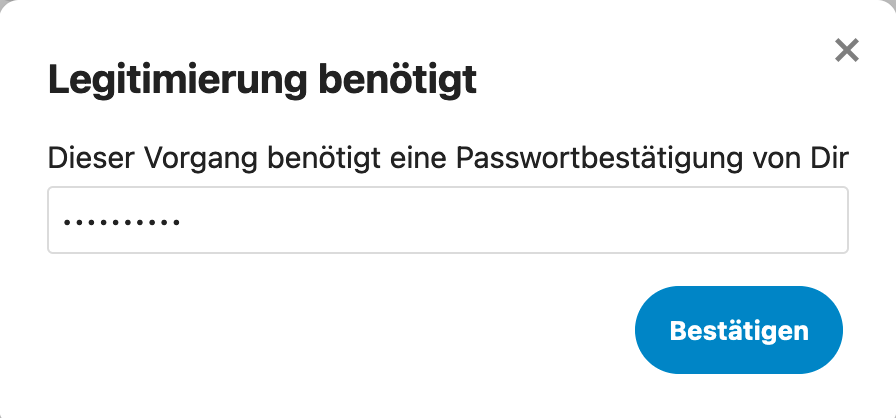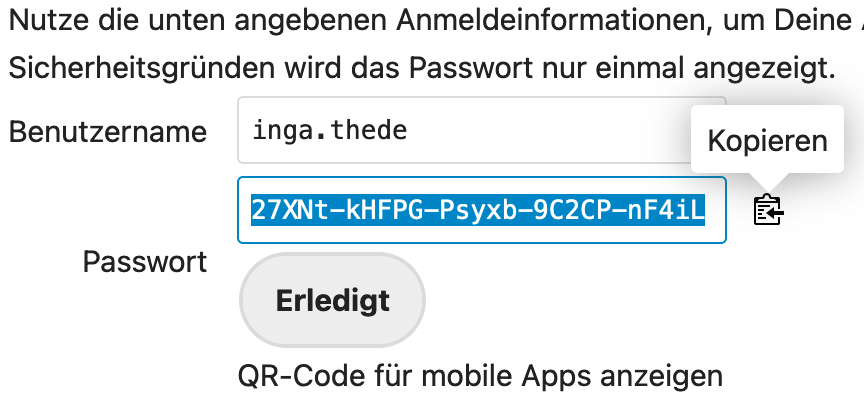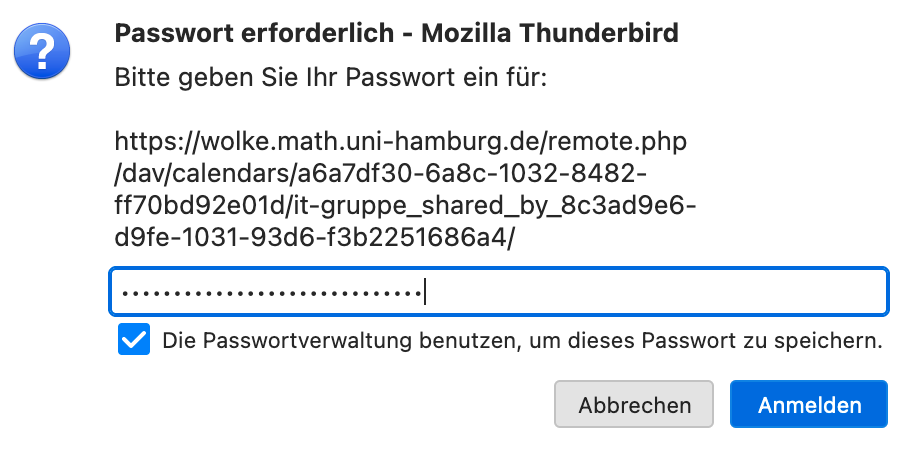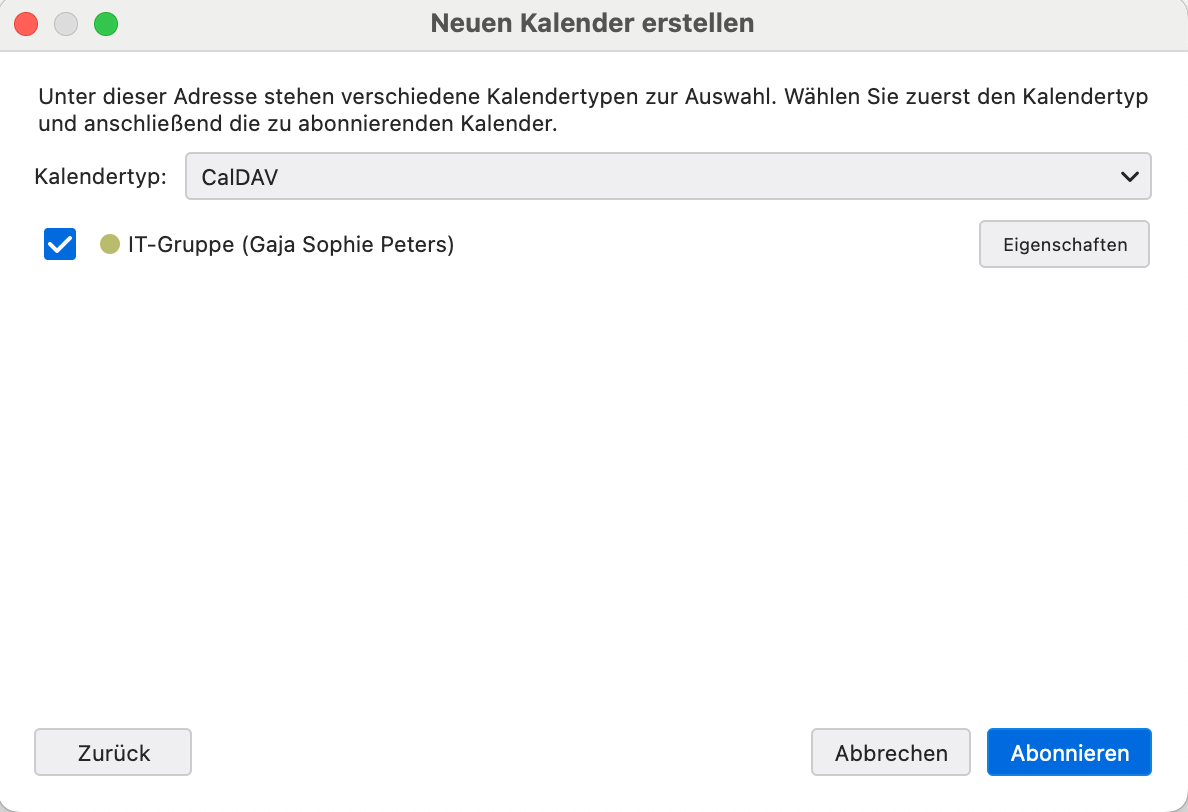Inhaltsverzeichnis
Netzwerk-Kalender aus der Wolke in Thunderbird einbetten
Login in die Wolke
https://wolke.math.uni-hamburg.de
- Benutzer: „vorname.nachname“
- Passwort: Kerberos-Passwort
Kalender-Link finden und kopieren
* Oben auf der linken Seite auf das Kalendersymbol klicken
* Rechts neben dem gewünschten Kalender die drei Punkte anklicken, dann „privaten Link kopieren“
Auf Mobilgeräten bitte die drei Striche links oben anklicken:
Kalender in Thunderbird hinzufügen
In Thunderbird rechts oben auf das Kalendersymbol klicken
Auf das „+„ neben Kalender klicken, um einen neuen Kalender einzufügen
Im darauffolgenden Dialog „Netzwerk“ auswählen und auf den Button „Nächste“ klicken
Im neuen Fenster dann den Benutzernamen in der Form „vorname.nachname“ eingeben und bei Adresse den Link aus der Zwischenablage einfügen, welcher zu Beginn kopiert wurde. Danach auf „Kalender suchen“
Thunderbird fragt nun nach einem Passwort, sinnvoll ist es, dafür ein „App-Passwort“ anzulegen.
In NextCloud ein App-Passwort erzeugen
In der Nextcloud oben rechts auf die Initialen bzw. das Avatarbild klicken und im sich öffnenden Menü „Einstellungen“ auswählen.
Nun auf der linken Seite den Menüpunkt „Sicherheit“ auswählen
Unten bei „Name“ z.B. „Thunderbird-Kalender“ (oder auch etwas Anderes) eingeben und dann auf „Neues App-PAsswort“ erstellen klicken
Im Popup-Fenster das Anmeldepasswort eingeben und auf „Bestätigen“ klicken
Rechts neben dem dann gezeigten Passwort gibt es einen Knopf, der dieses Passwort in die Zwischenablage kopiert
App-Passwort in Thunderbird einfügen
Das eben erzeugte und sich in der Zwischenablage befindende Passwort eingeben und auf „Anmelden“ klicken (Häkchen bei „Passwortverwaltung benutzen“ gesetzt lassen)
Im neuen Popup-Fenster Kalendertyp: „CalDAV“ (Unter dem Button „Eigenschaften“ kann man z.B. noch die bevorzugte Farbe des Kalenders auswählen)
Auf „Abonnieren“ klicken