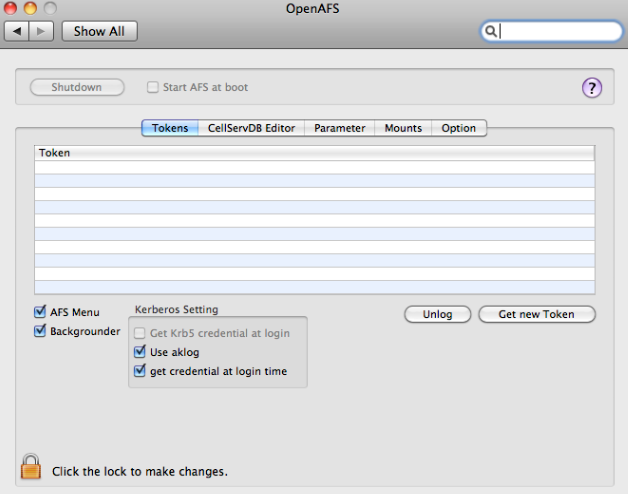Dies ist eine alte Version des Dokuments!
Inhaltsverzeichnis
AFS-Einrichtung auf selbst gepflegten Rechnern
Linux
Debian / Ubuntu und Derivate
sudo add-apt-repository -y "ppa:openafs/stable" sudo apt-get update && sudo apt-get upgrade
Geben Sie im Terminal folgende Zeile ein:
sudo apt-get install --install-recommends heimdal-clients openafs-client openafs-krb5
Während der Installation wird nach der „Default Realm“ für Kerberos gefragt, dort in Großbuchstaben! eingeben MATH.UNI-HAMBURG.DE. Weiterhin wird nach der „Default cell“ für AFS gefragt, dort geben Sie in Kleinbuchstaben! ein:
math.uni-hamburg.de.
Nach einem Neustart des Rechners wird AFS automatisch gestartet, ansonsten kann man den Service auch gleich manuell starten mit folgender Konsoleneingabe:
sudo service openafs-client start
Falls im BIOS secure boot eingeschaltet ist, kann der Linux Kernel nur signierte Module laden. OpenAFS kann nicht signiert werden, da bei der Installation das Modul auf dem Rechner selbst kompiliert wird.
Wer das AFS nur sporadisch benötigt und nicht möchte, dass es bei jedem Systemstart automatisch gestartet wird, der kann es mit der folgenden Kommando-Zeile deaktivieren
sudo sed -i "s/AFS_CLIENT=true/AFS_CLIENT=false/" /etc/openafs/afs.conf.client
Um das AFS dann bei Bedarf zu starten, so ist ein force-start notwendig:
sudo service openafs-client force-start
Um auf das AFS zugreifen zu können, muss man sich erst ein Kerberos-Ticket und dann ein AFS-Token holen. Geben Sie dafür auf der Konsole folgende Befehle ein:
kinit <Kennung>z.B. kinit fmnv165 (für das Kerberos-Ticket)aklog(für das AFS-Token)
Sollten aus verschiedenen Gründen eine andere Default Realm und / oder eine andere Default Cell eingestellt sein, so kann man die Langform der Befehle nutzen und gibt dann folgendes auf der Konsole ein:
kinit <Kennung>@MATH.UNI-HAMBURG.DEz.B. kinit fmnv165@MATH.UNI-HAMBURG.DEaklog math.uni-hamburg.de
Windows
Hinweis: Diese Anleitung bezieht sich auf ein 64-bit Windows.
Installationsprogramme für 32-bit Windows sind auf der jeweils genannten „ursprünglichen Adresse“ erhältlich.
- Herunterladen des aktuellen Heimdal
(ursprüngliche Adresse: https://www.secure-endpoints.com/heimdal/) - Installieren von
Heimdal-AMD64-full-7-4-0-40.msi
„Typical“
- Herunterladen des aktuellen MIT Kerberos (Kerberos for Windows Release 4.1)
(ursprüngliche Adresse: http://web.mit.edu/kerberos/dist/) - Installieren von
kfw-4.1-amd64.msi
Alle Standardeinstellungen übernehmen („Typical“)
Rechner erst später neustarten („No - restart later“)
- Herunterladen des aktuellen Network Identity Managers: (Network Identity Manager 2.5.0.106 64-bit MSI)
(ursprüngliche Adresse: http://www.secure-endpoints.com/netidmgr/v2/) - Installieren von
netidmgr-heimdal-AMD64-rel-2_5_0_106.msi
Custom Settings:- Keystore → „Entire Feature unavailable“
- Herunterladen des aktuellen OpenAFS
(ursprüngliche Adresse: https://www.auristor.com/openafs/client-installer/ - Installieren von
yfs-openafs-en_US-AMD64-1_7_3301.msi
Custom Settings:- Default Cell: „math.uni-hamburg.de“
- Integrated Login: „Disable“
Den Computer danach neu starten.
Erste Anmeldung im AFS
- Rechts in der Taskleiste gibt es ein Icon mit einem gelben Vorhängeschloss, auf dem derzeit ein rotes X liegt. Mit diesem wird der Network Identity Manager (NIM) aufgerufen
- Der NIM hat links oben ein Symbol mit einer gelben Sonne „Obtain New Credentials“, dieses anklicken.
- Username: UHH-Kennung (z.B. fmsv030)
- Realm: MATH.UNI-HAMBURG.DE (unbedingt in Großbuchstaben)
- Dreimal
Nextklicken (Standards sind im Wesentlichen ok) - Kerberos-Passwort des FB Mathematik eingeben
- Finish klicken
Mac OS X
OpenAFS-Client, der andere ist der Closed-Source Auristor-Client. Die Installation des letzteren verläuft etwas anders als unten angegeben, ist aber prinzipiell ähnlich. Bei Betriebssystem Update bitte folgendes Beachten: Deinstallieren Sie die alte AuriStor oder OpenAFS Version mit der zugehörigen Version (zB. OpenAFS für Yosemite auch mit dieser Version deinstallieren). Danach, die entsprechende Version für Ihr Betriebssystem auswählen.
- Download der jeweils neuesten AFS-Version für das verwendete macOS (Open Source)
(Bereitgestellt von Sine Nomina Associates):- für 10.15: OpenAFS-1.8.8.1-osxsna3-Catalina.dmg
-
- für 10.15: AuriStor-client-2021.05-39-Catalina.dmg
- für 11.x: AuriStor-client-2021.05-39-BigSur.dmg
- für 12.x: AuriStor-client-2021.05-39-Monterey.dmg
- für 13.x: Auristor-client-2021.05-39-Ventura.dmg
- für 14.x: Auristor-client-2021.05-39-Sonoma.dmg
- Öffnen der .dmg Datei und Installation der darin enthaltenen .pkg Datei
Bei der Installation angeben (Cell): math.uni-hamburg.de
- Speichern der Datei krb5.conf im Homeverzeichnis (OHNE .txt Erweiterung speichern, falls Safari danach fragt)
- Als Root-Benutzer (im Terminal) diese Datei nach /etc/krb5.conf kopieren
sudo cp ~/krb5.conf /etc/krb5.conf
(falls Safari die Datei dennoch mit „.txt“ Erweiterung und im „Downloads“-Ordner anstelle des Homeverzeichnisses gespeichert hat:)
sudo cp ~/Downloads/krb5.conf.txt /etc/krb5.conf
- Klick auf „Apple“-Symbol links oben → Systemeinstellungen → Other → OpenAFS
- Die Nachfrage „Do you want create the directory ~/Library/LaunchAgents“ mit „Create“ bestätigen
- AFS Menu
- Backgrounder (ist zuständig für die Überwachung des AFS-Tokens)
- use aklog
- get credential at login time (nur wenn gewünscht)
- Um einen Link zum AFS auf dem Desktop zu sehen, muss in den Einstellungen des Finders unter „Show these items on the desktop“ ein Häkchen gesetzt werden bei „Connected Servers“
z.B. Für die eigene Fachbereichs-Webseite:
sftp <kennung>@login1.math.uni-hamburg.de mit dem Server verbindencd public_html ins richtige Verzeichnis wechselnls -al Verzeichnis auflistenget index.html Datei holenDie Datei index.html z.B. in TextWrangler bearbeiten - die Konsole mit dem sftp kann offen bleiben
put index.html Die bearbeitete Datei wieder hochladenbye SFTP beenden